The following instructions are for standalone installations, where the application software and the database are on one computer. For server migration, this article should be consulted.
Many practices are finding that their old hardware has become outdated. While those old machines have provided excellent service, they have become too slow, too limited in RAM, and too congested in hard drive space to continue serving well. Making the move to a new machine is not difficult as long as you follow certain steps.
- Install the SOS software on the new computer, using your most recent CD or the appropriate downloaded installer. It should be the same version or newer than the one you are currently using on the old computer. (There is no need to install any earlier CD’s.) If you don’t have a CD for the same version of the software, check to see if there is an installer for your version available on the SOS web site, or call SOS support. If you have a current support contract, the installer for the current release is usually available on the SOS web site. If you must go from SOS 2009 or earlier to a more recent version on the new computer (such as SOS 2009 on the old computer to SOS 2015 on the new computer, you must also upgrade the version of the database engine, making the process more complex. Contact SOS support for guidance.
- Ideally, you should then back up the entire SOS folder on the old computer, including all subfolders. Backing up the entire SOS folder will assure that you will be moving the entire set of files, including any updates or patches that you have downloaded and installed, custom reports, claim files, and any other personal files you may have created and stored there.
- Restore the backup on the new computer. Depending on how you did your backup, your restore will be done differently. If you just copied the files to a DVD or USB drive using Windows Explorer, restoring the files is a simple matter of copying from the DVD or USB drive back to the matching folders on the new computer. If you did a backup using backup software like NovaBackup, then your target for the restore should be the appropriate drive letter on the new computer. The folder information is stored in the backup, and when you restore from your tape or other media, the files will be put back in their original folder locations.IMPORTANT: If you copy files from a DVD or CD using Windows Explorer, the copies on the new computer may all be set to “Read-Only” status. When you have finished copying the files, you should highlight all the files in each of the folders and reset the properties to uncheck the Read-Only setting: Highlight the files, right-click for the context menu, then left-click on Properties. Uncheck the Read-Only box under Attributes.
- If you are moving a standalone installation or a database server installation, and you are putting the SOS folder in a different location (such as on a different drive letter, or placing it within a different folder on the new system), you may have to reset the transaction log file name embedded in the database during a previous database rebuild operation. If you fail to do so, the database will not start. The steps to reset the log file name appear below:
- Open a command prompt window (Start > Run, then enter CMD or COMMAND and click OK).
- Change to the \SOS\DATA folder on the appropriate drive. (Type the drive letter followed by a colon and press <enter>, then type CD \SOS\DATA and press <enter>.) The command prompt should now show the correct drive and path, for example:
C:\SOS\DATA. - Enter this command (SOS 2010 or later):
\SOS\SA\BIN32\DBLOG -t SOSDATA.LOG SOSDATA.DB - You should see something like this:
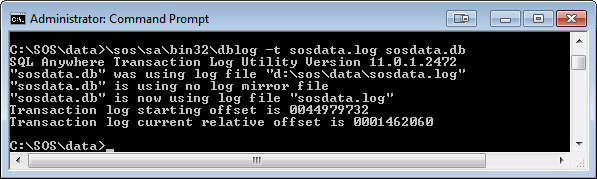
This command removes the hard-coded path from the filename so the database will use the SOSDATA.LOG file in the same directory as the database files.
- Go into SOS on the new computer to make sure that the data has transferred correctly. Only after you are certain that the software runs on the new computer and the data is intact should you remove the program from the old computer!
Uninstalling the SOS Software from the old computer.
Once you have confirmed that your new system is working fine and that the data is intact, you must completely remove the SOS applications from your old computer. If you want to backup the entire SOS folder just in case, that is fine, but you cannot leave a runnable copy on the old system. Using the Windows Uninstall procedure, remove the programs, then manually remove any SOS folder that remains and empty the Recycle Bin. Here are the steps:
- In Windows XP: Click on Start > Settings > Control Panel > Add/Remove Programs.
In Windows Vista/7/8: Click on Start > Control Panel > Programs and Features. - Scroll down in the box listing your software programs until you find the “SOS Applications”.
- Highlight and click on the Remove or Uninstall button (or Right-Click, then Uninstall).
- When you are asked if “you are sure you want to completely remove _____ and all its components” click Yes to All. If you are asked for any more verifications of your intention to remove all parts of the program, indicate “Yes”. When you have finished removing all the SOS applications, close the list window and close the Control Panel.

 Print Friendly
Print Friendly
Leave a Reply
You must be logged in to post a comment.